The first two Do You Use It? polls revolved around features that are easy to use or ignore: Stage Manager and Launchpad. The story is much more complex with Spotlight, the focus of our third poll. Apple introduced Spotlight in 2005 with Mac OS X 10.4 Tiger, making it a fixture on the Mac for 18 years. Over that time, Apple has continually added features beyond searching for files on the local drive. Its capabilities have garnered widespread use among TidBITS readers, with 85% of respondents to our poll saying that they used it at least occasionally. The blue bar in the chart below indicates my vote—although I employ Spotlight for various tasks, they don’t crop up every day.
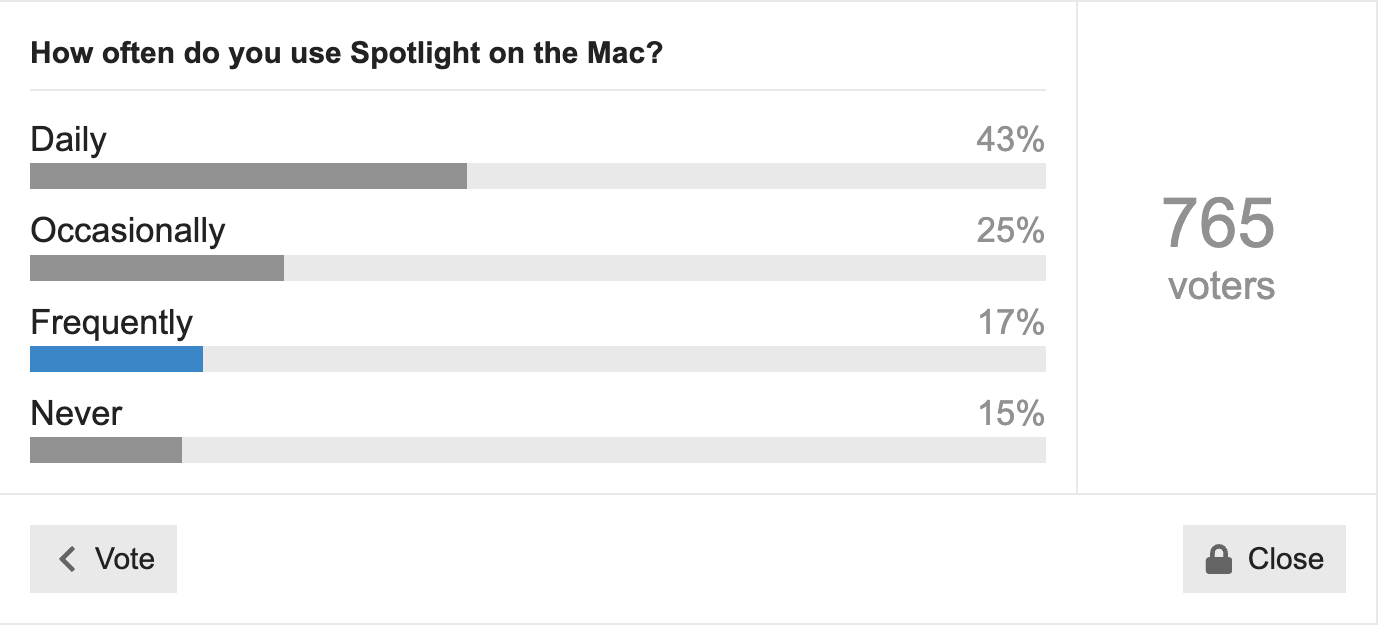
Notably, 43% of respondents use Spotlight daily, but what they use it for varies widely. That’s unsurprising, given all that Spotlight can do, so the poll posed a second question to tease out Spotlight’s most popular features. Note that the poll explicitly asked about the standalone Spotlight interface, not uses of the Spotlight database within other apps, like the Finder, Mail, and Messages. (Again, blue bars indicate my responses.)
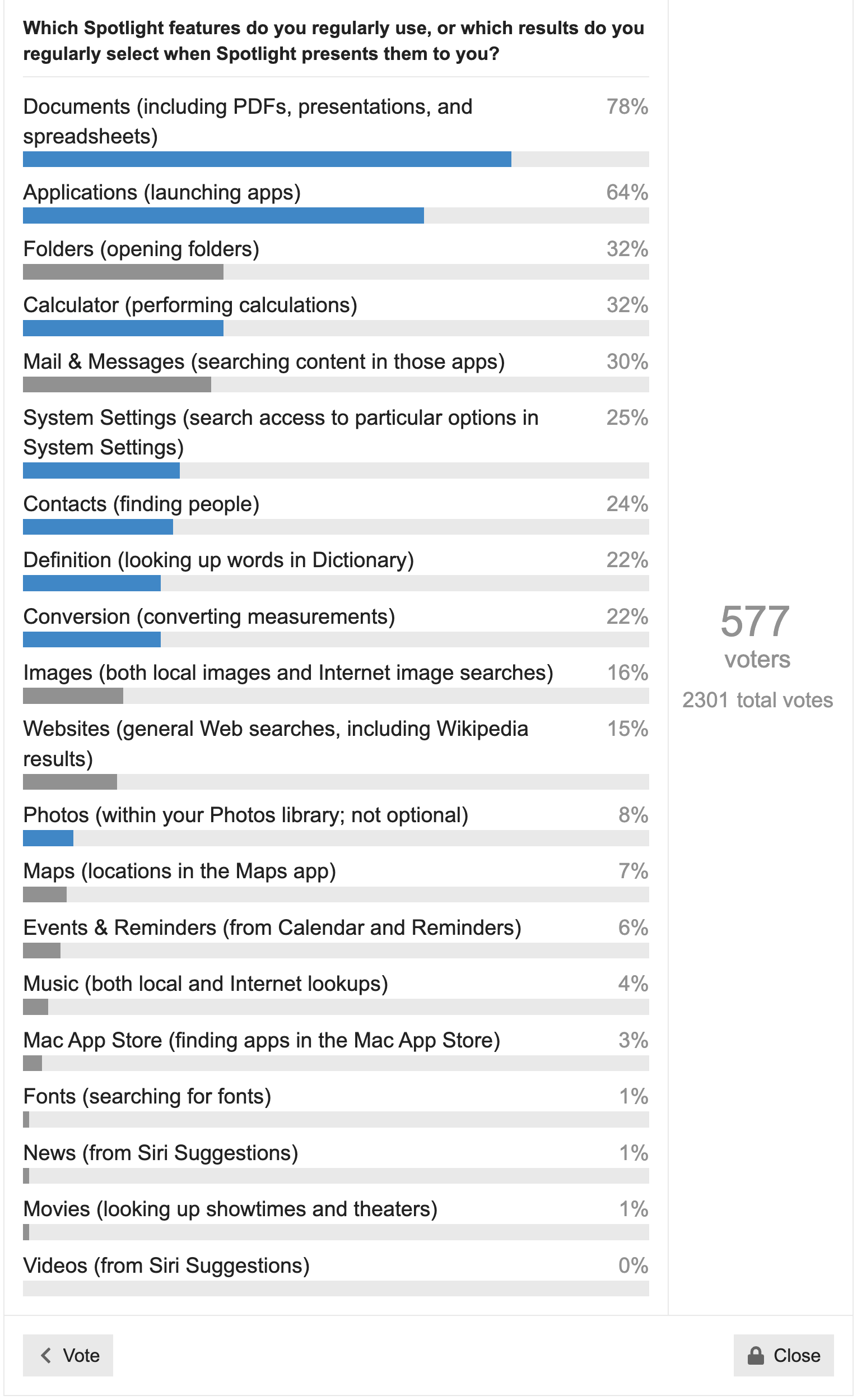
Spotlight’s features fall into three basic categories: searching, navigating, and utilities.
- Searching: As befitting its original purpose, the most-used Spotlight feature was finding files, with 78% of responses. Beyond basic searching, however, usage dropped off quickly, with only 30% of respondents using Spotlight to search within Mail and Messages, 24% using it to find contacts, 16% using it to search for images locally or online, and 15% using it to find Web content. Searches for images within Photos and even more specific searches for things like locations in Maps, events and reminders, music, Mac App Store apps, fonts, movies, and videos rated only single-digit responses.
- Navigation: The second most popular Spotlight use was launching apps, with 64% of responses. Following that came opening folders, with 32% of responses. 25% of respondents also use Spotlight to access specific parts of System Settings rather than browse manually or search within the System Settings app. Spotlight has long been helpful for opening System Preferences panes in macOS versions before Ventura, but the tangled mishmash of System Settings may encourage more Spotlight-driven access.
- Utilities: Although they weren’t the most common Spotlight features, using it as a calculator (32%), for dictionary definitions (22%), and to make conversions (22%) all ranked in the top half of the responses. No one mentioned using Spotlight to track flights, but if you enter an airline code and flight number like AA123, you’ll get tracking information. This requires the Siri Suggestions category to be enabled.
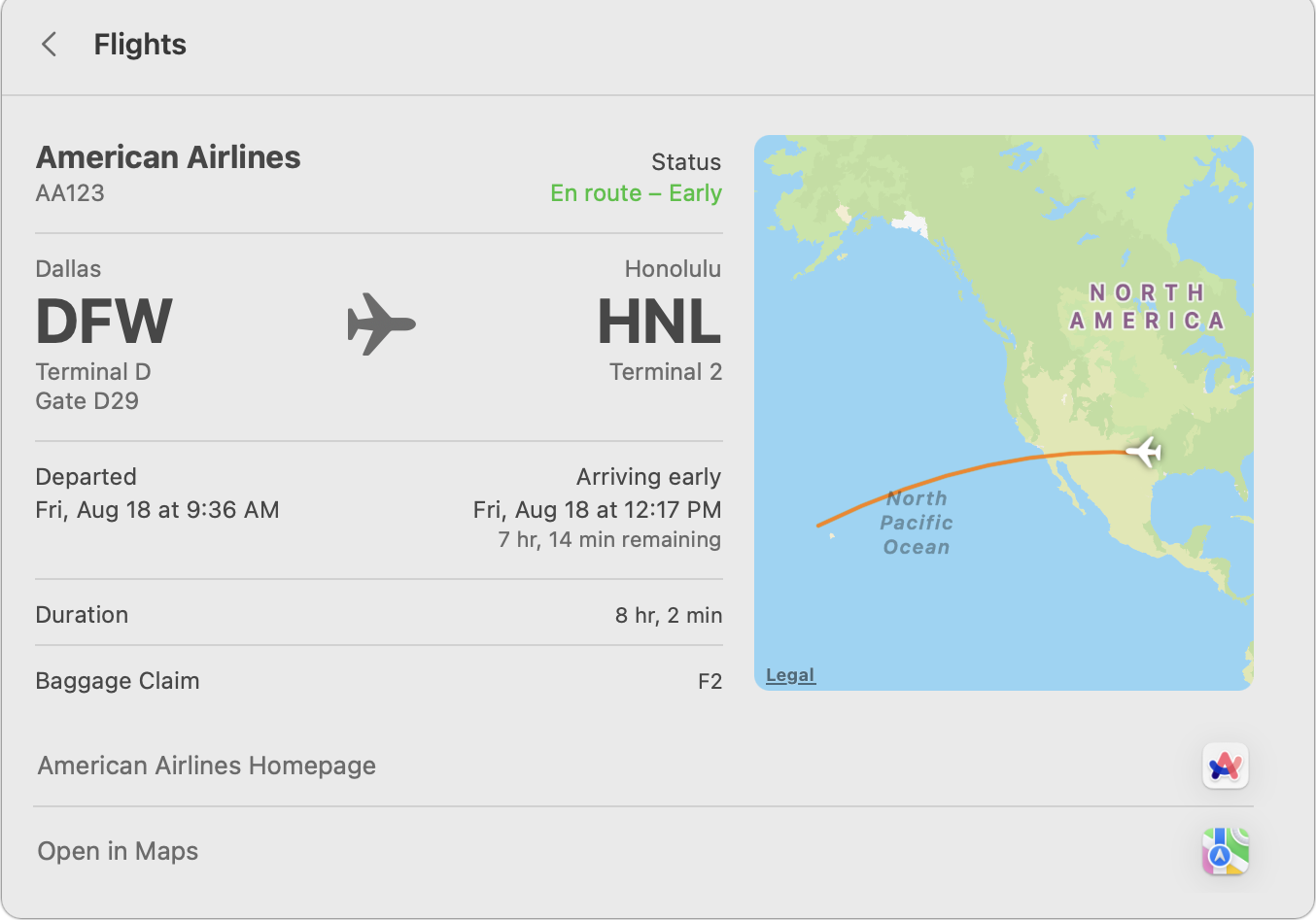
The takeaway? Most people use Spotlight for finding files and launching apps, with only 20–30% venturing into its more esoteric features. I see two paths forward.
First, if you have somehow missed out on all Spotlight can do, invoke it by clicking the magnifying glass in the menu bar (which can be turned off in older versions of macOS in System Preferences > Dock & Menu Bar > Spotlight) or pressing Command-Space (which you can change in System Settings > Keyboard > Keyboard Shortcuts > Spotlight). Then start typing and see what pops up in the results below. Explore all the possibilities—there will be a lot!
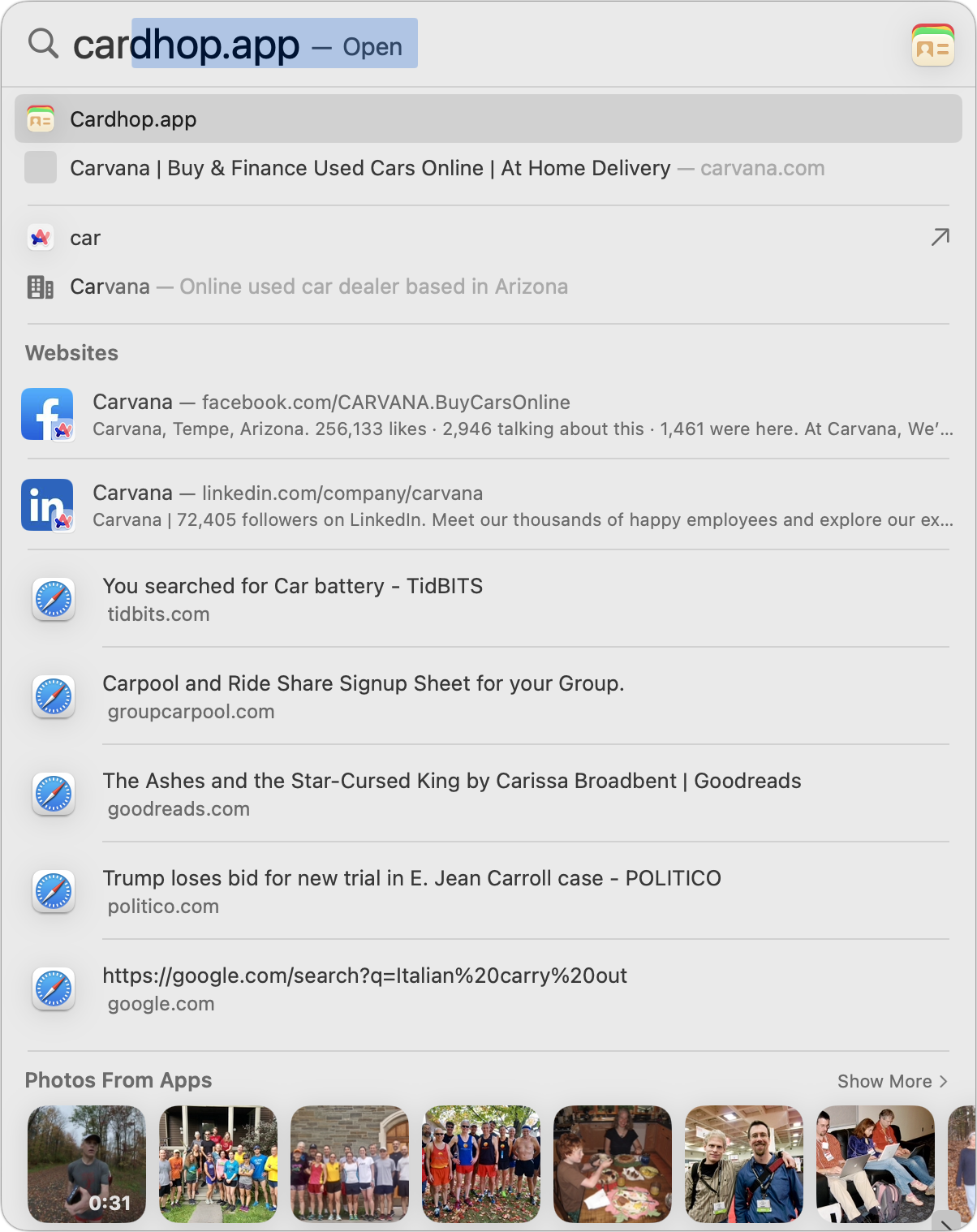
Second, if you find the Spotlight results overwhelming, turn off categories you’ll never use. Open System Settings > Siri & Spotlight to find them. In macOS 12 Monterey and earlier, they’re in System Preferences > Spotlight.
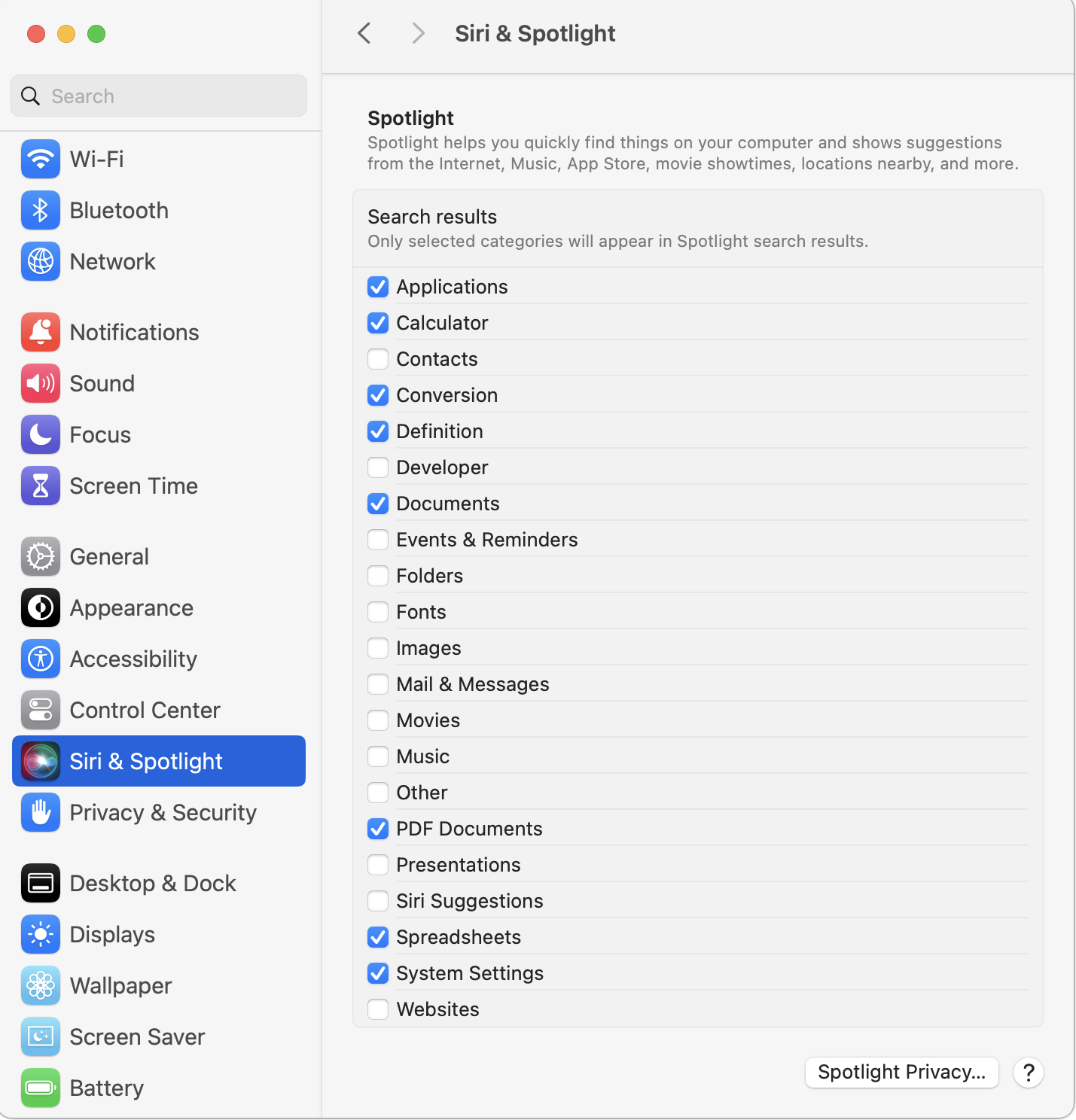
Spotlight results can be hard to navigate if the results window is too small, forcing you to scroll. Many people don’t realize that you can move and resize the Spotlight window, and it will remember its location and size for future searches. Try putting it at the top of your screen and expanding the results window to the bottom so you can see many more results at a glance.
You can also navigate the Spotlight results window with the arrow keys, and adding the Command key moves you between categories. Pressing Return opens the selected result. Apple lists a few other Spotlight keyboard shortcuts, but I’ve found others:
- Command by itself reveals the path to the selected file or folder.
- Command-B opens the search in your Web browser.
- Command-D opens the search term in the Dictionary app.
- Command-H opens Spotlight help.
- Command-L scrolls to the dictionary definition.
- Command-R or Command-Return reveals the selected file or folder in the Finder.
- Command-Y or Space bar previews the selection in Quick Look.
I encourage everyone to turn off unused Spotlight categories—I suspect many people don’t use Spotlight as much as they could because the results appear in random order. Before macOS 10.11 El Capitan, Apple let users rearrange the order of the Spotlight results. Few people probably took advantage of that option, but it’s a shame Apple removed it. Now Spotlight puts the results in what it thinks is the most helpful order, but that means the order is different on every search, eliminating the benefit of familiarity.
The most common complaint among poll respondents is that Spotlight can be unreliable, particularly for finding files and Mail messages. Although it may be only temporary, the fix is to rebuild the Spotlight database, which you do by opening System Settings > Siri & Spotlight > Spotlight Privacy, dragging your entire drive in from the Finder, and acknowledging what you’re about to do. (You can also add specific private folders here to ensure Spotlight never indexes them.) Wait a few minutes for Spotlight to delete the database, and then remove the drive from the Privacy list so Spotlight can reindex it. Be warned that the indexing process can take quite some time and cause significant CPU usage—you’ll see a bunch of mdworker processes in Activity Monitor, and there’s an Indexing progress bar at the top of the Spotlight results window while it works.
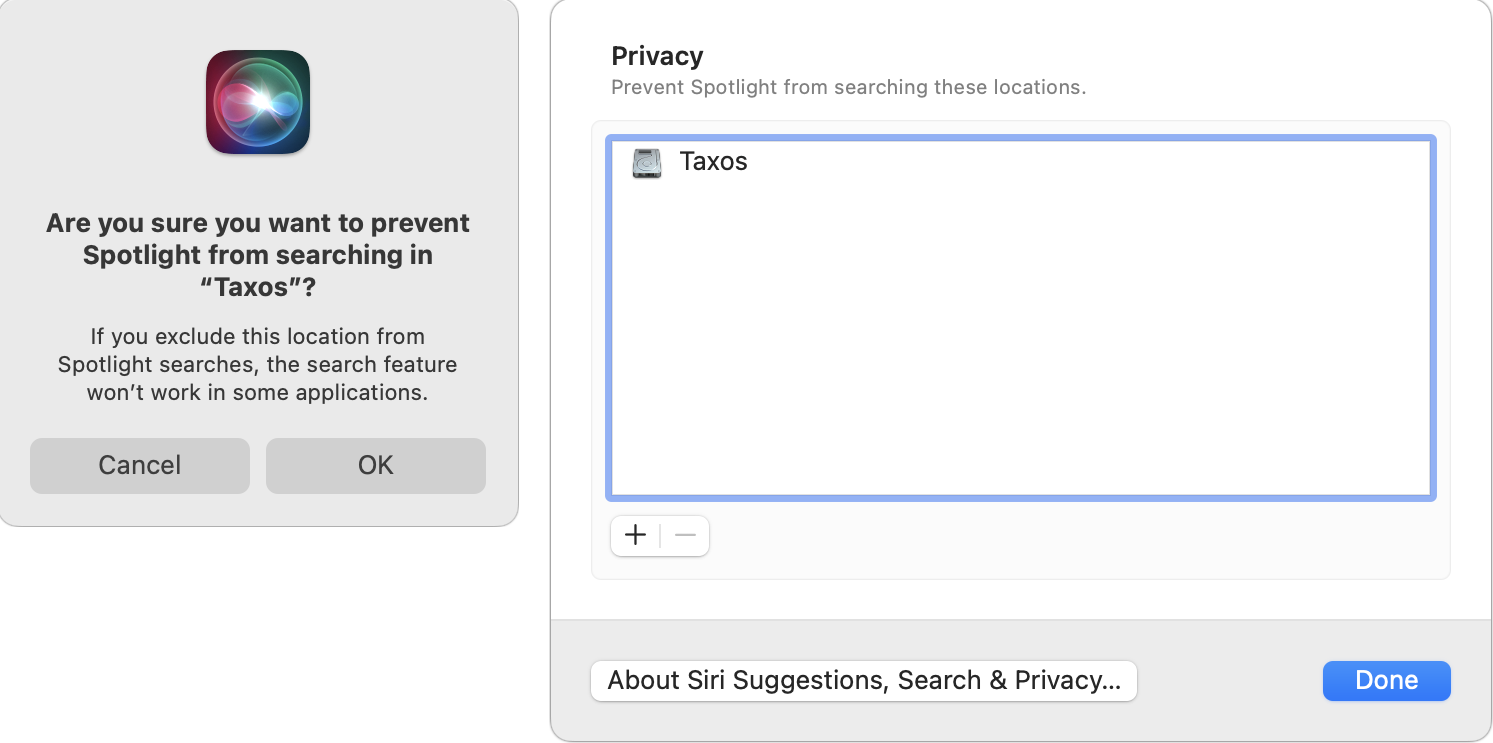
In some cases, Spotlight may seem unreliable because your search isn’t sufficiently specific. You can narrow your search results in four ways:
- Metadata attributes: Anything that appears in the Info window for a file (select it in the Finder and choose File > Get Info) can be part of a search, such as modified date, kind, author, and much more—photos contain a lot of camera metadata.
- Item type: In the link above, Apple provides a long list of item types you can specify by adding
kind:typeto your search, including apps, contacts, folders, email, and much more. - Keywords: Along with kind, Spotlight supports other keywords, including
from,to,author,with,by,tag,title,name,keyword, andcontains. - Boolean searches: To make your search highly specific, use the Boolean operators
AND,OR, andNOT, along with the minus sign (-), which meansAND NOT.
I’d be surprised if many people took advantage of Spotlight’s options to narrow searches. Those who want more search power often resort to a third-party app that provides a graphical search interface, like HoudahSpot and Tembo. (The other reason is to sidestep the Spotlight database and search directly, which is slower but can be more reliable—EasyFind and Find Any File use this approach.) The most common alternatives to searching for files with Spotlight include:
- Finder: Even though the Finder window search field (also accessible with Command-F) leverages the Spotlight database, many people prefer the Finder because it returns only files and folders.
- EasyFind
- Find Any File
- FoxTrot
- HoudahSpot
- NeoFinder
- Tembo
When it comes to Spotlight’s other popular feature, app launching, the list was essentially the same as for our Launchpad poll. A few people even said that Alfred and LaunchBar were sufficient for most of their file-finding needs.
- The Dock, often holding the Applications folder or a folder of app aliases
- Alfred
- Butler
- iCollections
- LaunchBar
- Quicksilver
- Raycast
- SwitchGlass
In the end, it seems that Spotlight is earning its keep in the Mac world primarily for finding files and launching apps—the other features are frosting on top. That’s not to say that Apple should drop such features, but users should feel free to turn off unnecessary categories. Also, Apple might consider bringing back the feature that lets users rearrange categories and add the capability for Spotlight to detect and fix corruption automatically. We shouldn’t have to realize there’s a problem and reset the Spotlight database manually.




Comments