Since the beginning of the iPhone, users have only had one choice for keyboards on their Apple devices: the standard built-in keyboard. Android users, however, have been able to load third party keyboards on their devices since the beginning.
Many users - and critics alike - have been asking Apple to open their operating system to developers so that third party keyboards could be loaded on iOS devices as well. With the release of iOS 8, Apple has responded. Third party keyboards are now available on the iPhone, iPad, and iPod Touch.
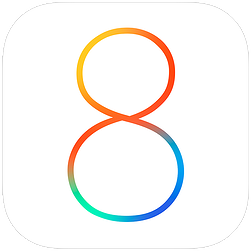
The first step is to make sure you are using iOS 8.0.0 or higher on your mobile device. This can be simply verified by navigating the “Settings” app on your iOS device:
Settings > General > About > Version
As long as you see 8.0.0 or higher, you will be able to load a new, third party keyboard.
After verifying this, you can now head to the App store on the device. This is where we will download the keyboard software. It is identical to downloading a standard app on the device. Just search for whichever keyboard you want to use (a few of the popular keyboards are

Swifykey, Wwype, Fleksy, and Minuum). Then, just download the app. Some are free, and others are available at a minimal cost of $2 or less. Once you have downloaded the keyboard app, then open the app and it should guide you through the final steps of installing the new keyboard. Just in case, here are the steps:
• Settings > General > Keyboard > Keyboards > Add new keyboard
• Select the keyboard that you just downloaded
Some apps might require access to update the dictionaries used by the keyboards; and so you may need to click on the keyboard app name in the current screen and allow it full access in order to get all of the features.
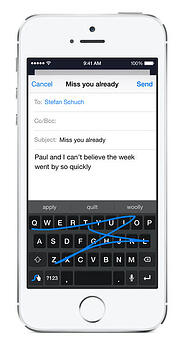
Finally, if you’d like your new keyboard to be your “default”, you can click the edit button to make that happen.
You will have now installed your new keyboard on the mobile device. I would recommend restarting the iOS device to ensure that your new keyboard indeed appears as the default.
Tue,Oct 28, 2014 @ 01:36 PM



Comments